| 示範程式:PHOTO SHOP CS 8.0.1版本 |
I. 圖樣製作 (也就是之前聖心大說的,是非常好的方法喔,超省空間!)
1. 新增檔案, 因為圖樣範本只需要很小, 建議解析度高一點, 點點比較可愛(?)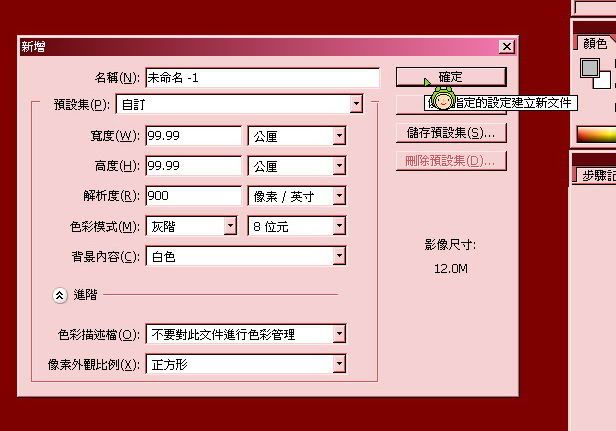
2. 和之前一樣, 油漆桶-點陣圖, 變成網點的樣子。 點點比600DPI的更圓囉。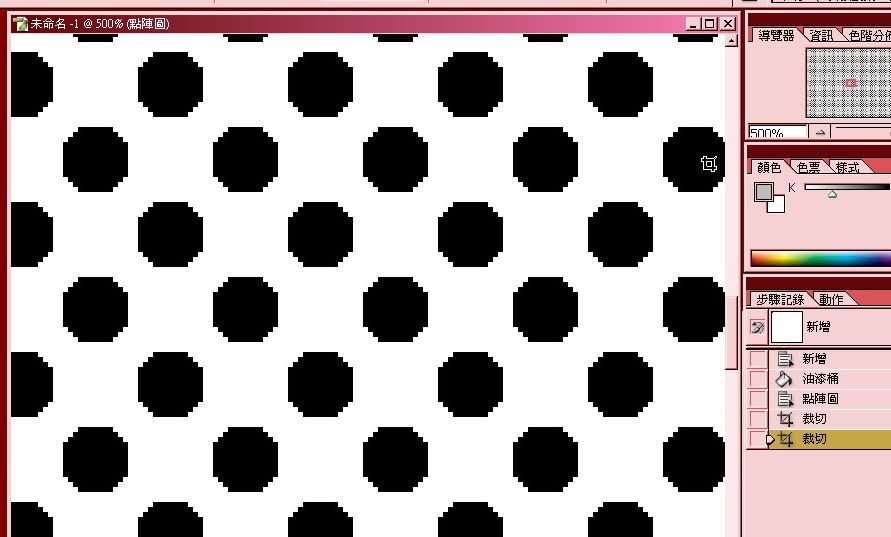
3. 這時就像聖心大ULO大說的 一樣, 需要技術, 重點是上連下,左連右, 都要可以相連重複喔, 好好抓出距離吧。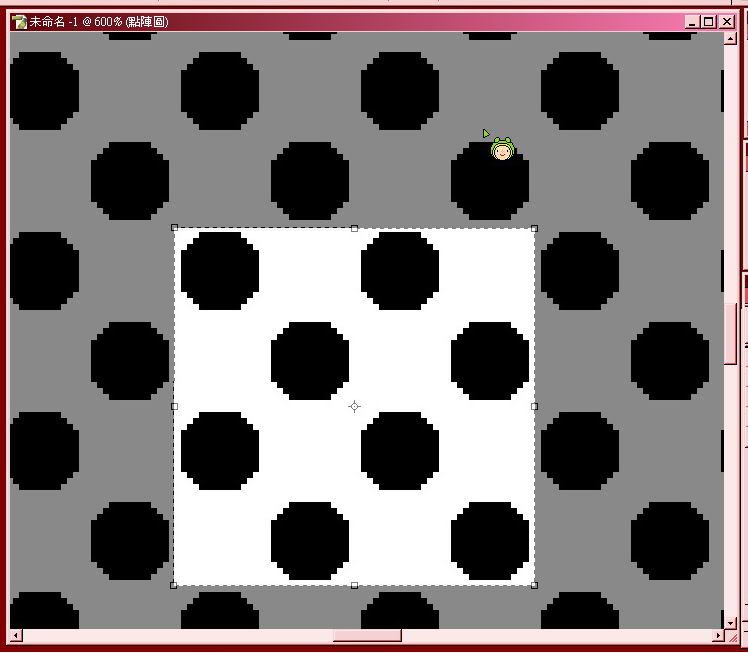
4. 發現我剛剛轉網時忘了調回灰階~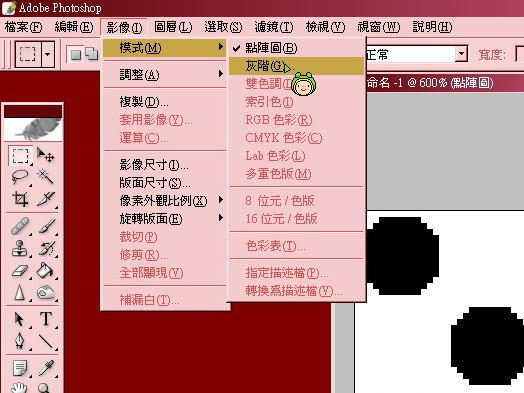
5. 調回灰階魔術棒才能用。現在要讓背景變成透明。選取白色。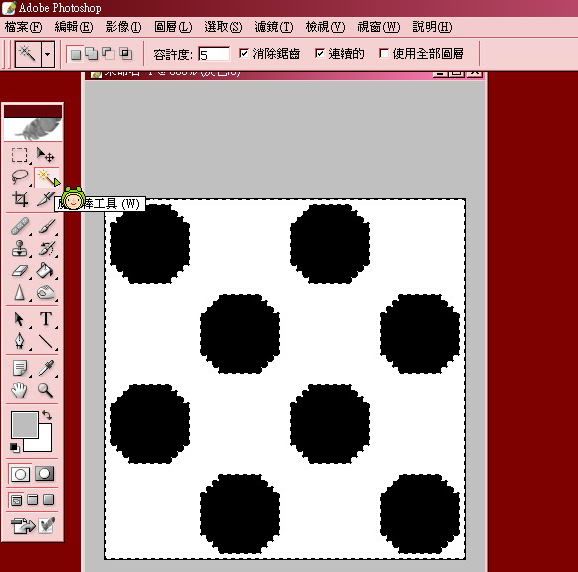
6. 但是按Delete也沒有反應, 因為背景被鎖定了。我的方法是︰複製背景圖層。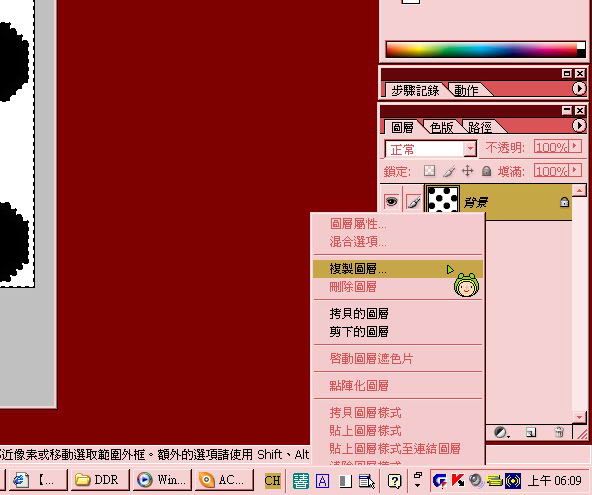
7. 按右鍵就可以刪除被鎖定的圖層了。
8. 回到畫布區~按Delete刪除白色區域。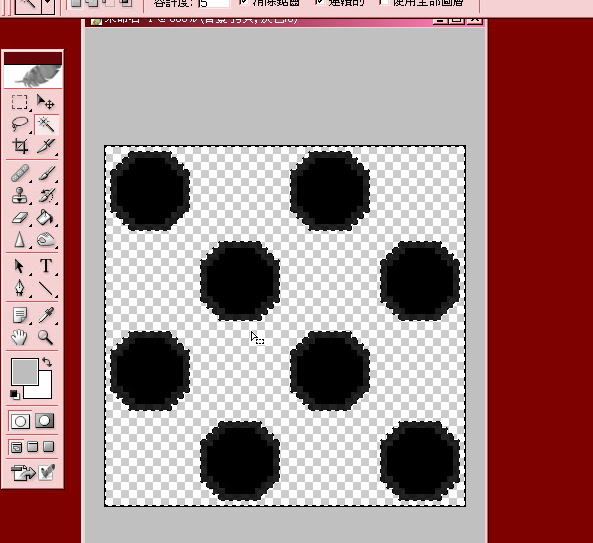
9. 取消選取。(按右鍵或是Ctrl+D) (建議多使用鍵盤功能比較快)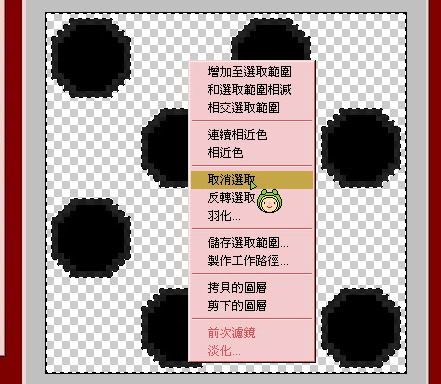
10. 編輯(E)> 定義圖案(D)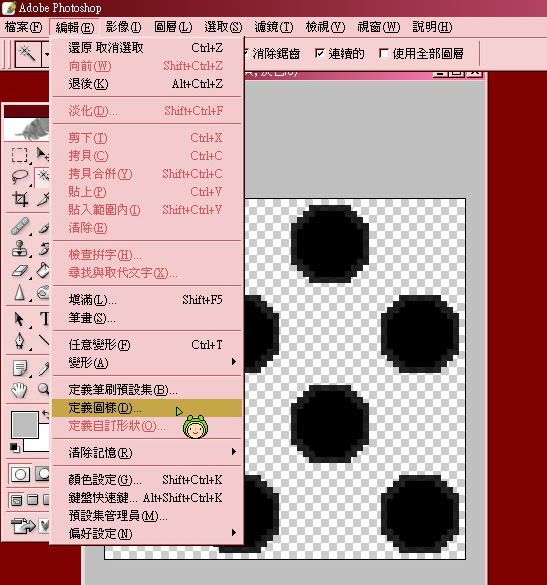
11.隨便開張圖來貼貼看吧!選取要貼入的範圍。
12.油漆桶>填滿>圖樣,並選擇剛剛建立的網點圖樣。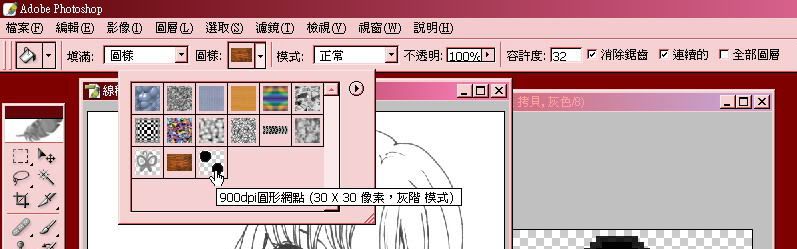
13. 建議新增圖層, 貼在新圖層上, 之後要修改才不會干擾到線稿。
14. 油漆桶倒入~就好囉。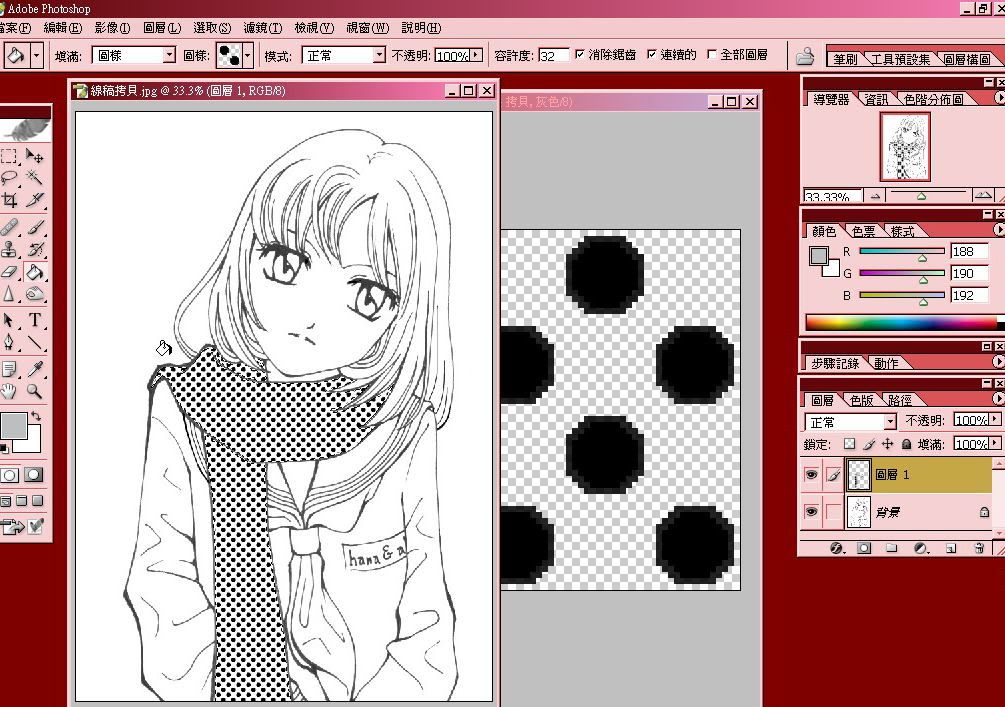
15. 提供剛剛的網點圖樣樣本給大家試試,解析度900 DPI,的只是我忘了K值和線數了。
II. 彩色網屏應用篇
1. 我用背景當作示範。我選擇毛毛筆刷,淺灰色半透明,開新圖層,亂塗一下背景使之小漸層。 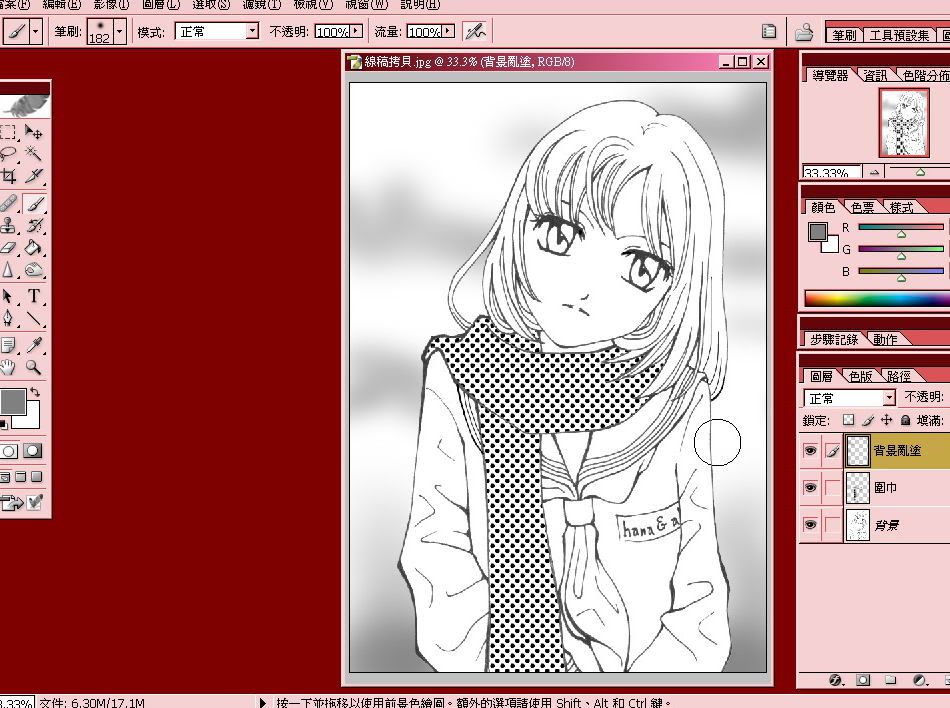
2. 濾鏡(T)>像素>彩色網屏...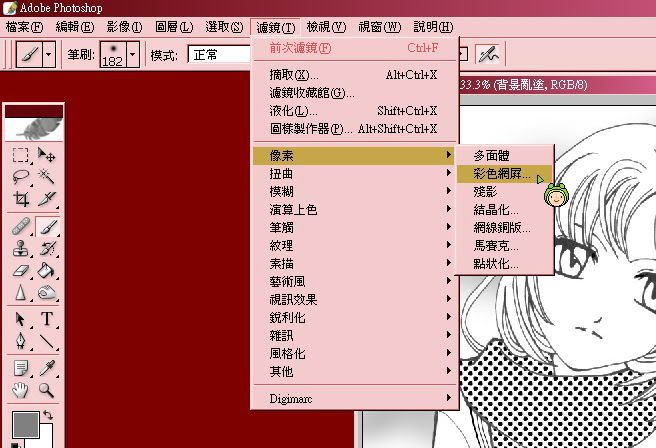
3. 會跳出視窗。最大強度, 數值越大點點越大。 網角度數全部調成45。就好了~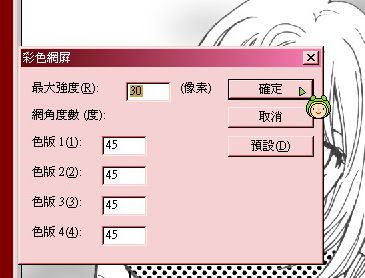
但是彩色網屏的漸層會變成灰階,黑白印刷會有印不出的嫌疑……
不過平網倒是又快又方便。 以下是平網示範。
--------------------------------------------------------------
4. 先把要轉的範圍上色。(魔術棒選取>新增圖層>油漆桶倒入)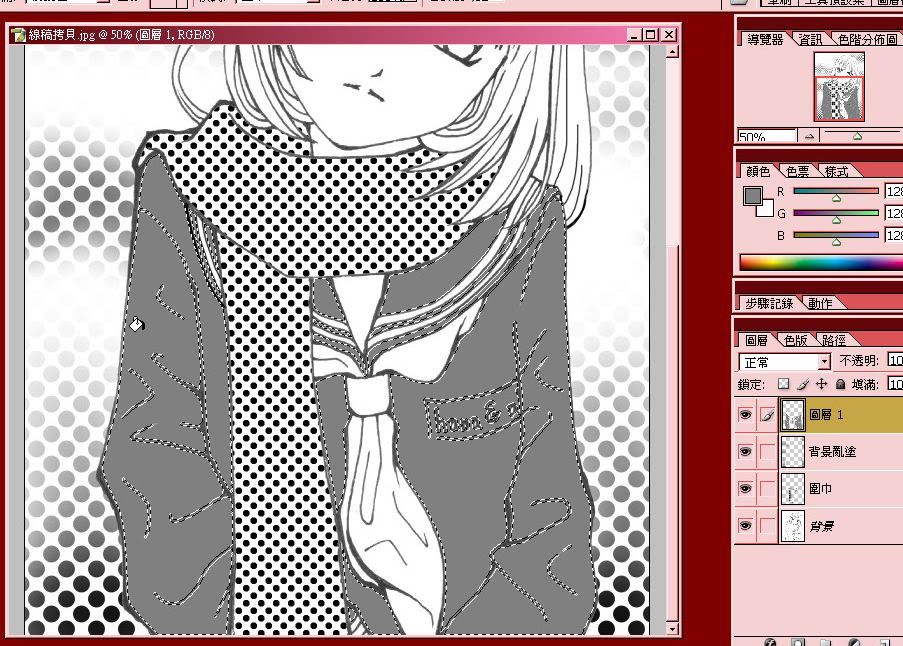
5. 因為選取時有時會有白邊, 建議線稿和底色分開, 單獨成一個圖層, 置頂。(分離線稿方法記得有人教過了)
6. 就一樣彩色網屏,只是這次調成比較小的點點。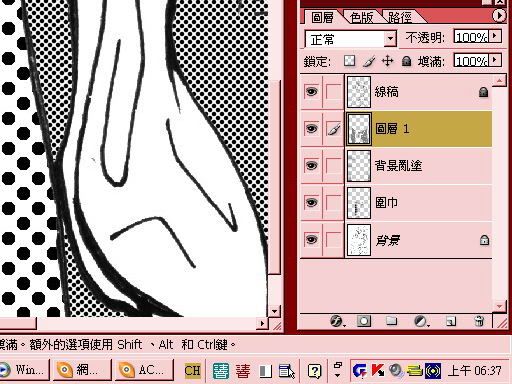
7. 放大顯示, 可以看出彩色網屏轉小點點的其實不甚圓(笑), 還有謎之灰階…。 唉, 方便就是這樣嘛~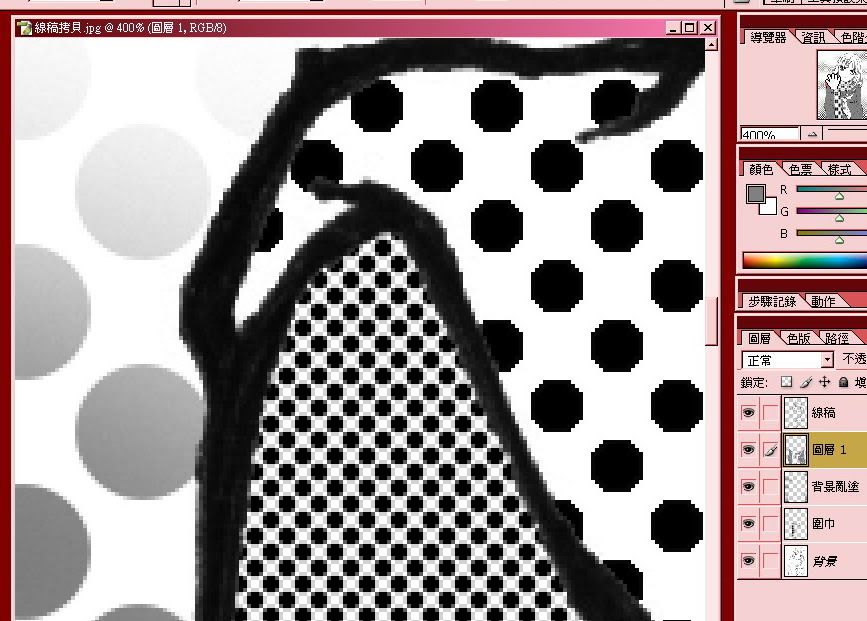
***
最近不少漫畫的網點都是用塗的,筆刷灰階上色,再轉成網點。
而我覺得彩色網屏轉的效果比點陣圖好看,又很方便不會連線稿一起轉。
因為轉成點陣圖必須合併圖層。
不過拿去印刷的情況我就不知道了,印刷廠好像會過網(?)
所以我要畫校刊的圖,廠商就說不能用點陣圖轉網點~
但是濾鏡的可以使用(指彩色網屏)
我在想, 如果有製版的話, 灰階就可以了不是嗎? 就像印照片一樣~ (真謎啊~)
III. 之前的貼入法就是指第一篇網點教學文的平網和漸層網, 有人問做完之後怎麼貼? (當時是文字說明)
1. 先圈選要填入的區域>新增圖層。 編輯>貼入範圍內 (或直接按Shift+Ctrl+V) 貼入範圍內也有譯成選擇性貼入。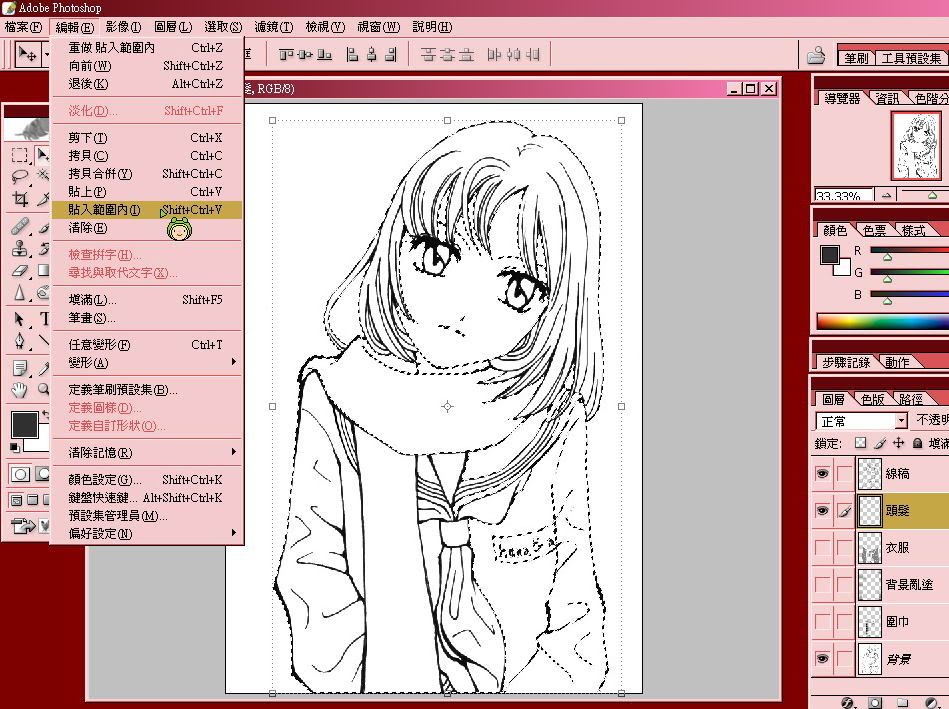
2. 這樣就好了…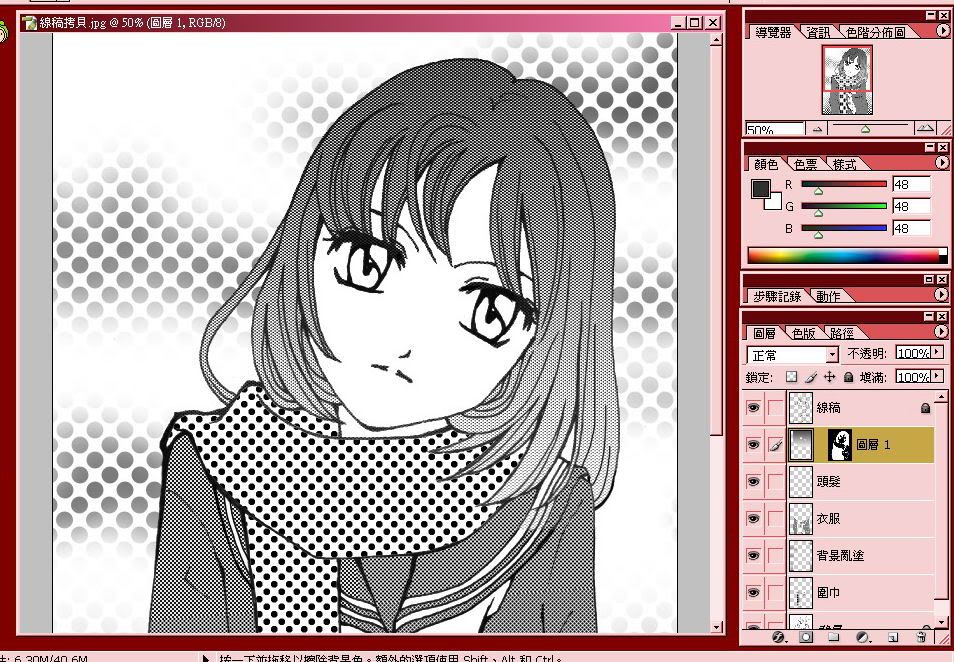
其他貼入的技巧可以多試試看
用魔術棒點選填入適合完整的區域貼網,留白處可用橡擦除去。
像林青慧用左邊工具列的『套索工具』也可以,尤其不規則區域的貼網。
*以上亂貼的全圖樣子
真正完稿的~ (社團傳單用臨時趕出的圖~~)
因為不知道要畫什麼, 剛好牆上貼著電影傳單"hana & alice"
是岩井俊二導演繼"情書" 後最賣座的感人愛情電影 (介紹)
有點想看~
聖心大說:『關於解除鎖定圖層,只要在該所定圖層上左鍵連點兩下,再Enter就可以囉!
存tiff檔要存透明,在存檔時會跳出一個視窗,請勾選下方有個「儲存透明」即可。^^』


 留言列表
留言列表 日本漫畫官網(點擊開啟)
日本漫畫官網(點擊開啟) 
